FabFilter Pro-DS online help
Table of contents
FabFilter Pro-DS Help
Introduction
Using FabFilter Pro-DS
Full Screen mode, resizing and scaling
Presets
Purchasing FabFilter Pro-DS
Support
Overview
The interface of FabFilter Pro-DS is designed to be easy to use while providing all necessary information and controls. It consists of the following elements:
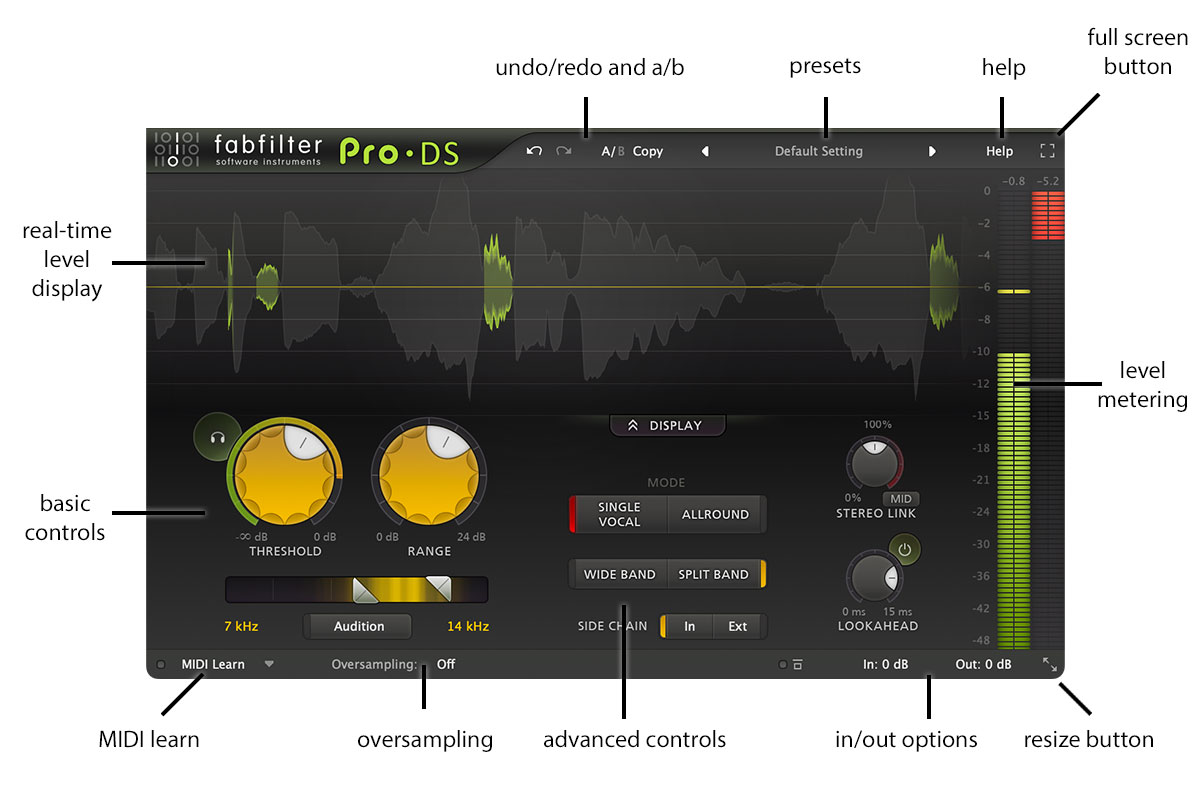
- Real-time level display
In the top section of the plug-in, the real-time moving level display and the level meters show you at a glance what's happening to your audio. The unaffected output level is shown in transparent grey, while affected parts (where gain reduction is applied) are shown in light green. See Metering. - Level metering
At the right of the interface, the output level meter, gain reduction meter and their read-outs provide an immediate overview of the current output and gain reduction levels. See Metering. - Basic controls
Using the large yellow Threshold and Range knobs, and the high-pass and low-pass filter sliders, you can set up basic de-essing functionality. These controls determine the amount of gain reduction and the frequency range on which the de-esser will trigger. To the right of the large knobs, you can toggle between the highly intelligent Single Vocal and classic Allround modes. See Basic controls. - Advanced controls
Centered in the interface, under the Mode buttons, you can toggle between Wide Band and Split Band processing, and between using the internal or external input for the side-chain. See Advanced controls. - Stereo linking and lookahead
Next to the level meters, at the right of the interface, you can control the amount of stereo linking (with optional Mid-only or Side-only processing), and lookahead time. See Advanced controls. - MIDI Learn
MIDI Learn lets you easily associate any MIDI controller with any plug-in parameter. See MIDI Learn. - Oversampling
The Oversampling setting sets the amount of internal oversampling, which reduces possible aliasing for fast/aggressive de-essing at the cost of additional CPU usage. See Oversampling. - Input and output options
On the far right of the bottom bar, you can bypass the entire plug-in and adjust the initial input and final output levels. See Input and output options. - Full Screen mode, resizing and scaling
The Resize button at the far right of the bottom bar lets you change the interface size and scaling. In addition, click the Full Screen button in the top-right corner of the interface to let Pro-DS fill the entire screen. See Full Screen mode, resizing and scaling. - Presets, undo, A/B, help
With the preset buttons, you can easily browse through the factory presets or save your own settings so you can re-use them in other songs. The Undo, Redo, A/B and Copy buttons at the top of the plug-in interface enable you to undo your changes and switch between different states of the plug-in. Finally, the Help menu provides access to help and version information. See Loading presets and Undo, redo, A/B switch.
Next: Knobs
See Also
Quick start
