FabFilter Pro-C 2 online help
Table of contents
FabFilter Pro-C 2 Help
Introduction
Using FabFilter Pro-C 2
Full screen mode, resizing and scaling
Presets
Purchasing FabFilter Pro-C 2
Support
Displays and metering
FabFilter Pro-C 2 features a large animated level display with an optional knee display on top of it, and precise input, gain reduction and output metering.
Knee display
The knee display shows the input/output relationship, visualizing the Threshold, Ratio, Knee and Range settings. The horizontal axis of the display corresponds to the input signal level, and the vertical axis is the output level, both in dB. When running audio through the plug-in, the white transfer curve will turn green, indicating the current input level. You can choose to show or hide the knee display using the Knee button at its right-hand border. Once you've chosen a setting, new instances of the plug-in will always open this way.
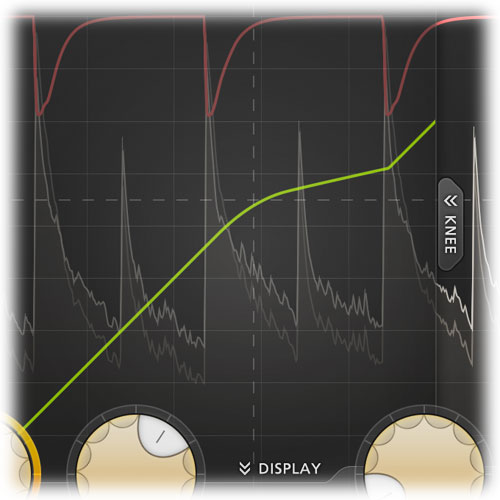
Note that knee display, level display and level meters all use the same meter scale, which makes it easier than ever to find the proper compression settings. The scale can be adjusted using the meter scale button at the right bottom of the interface (next to the level meters). Once you've chosen a setting, new instances of the plug-in will always open with the selected meter scale.
Level display
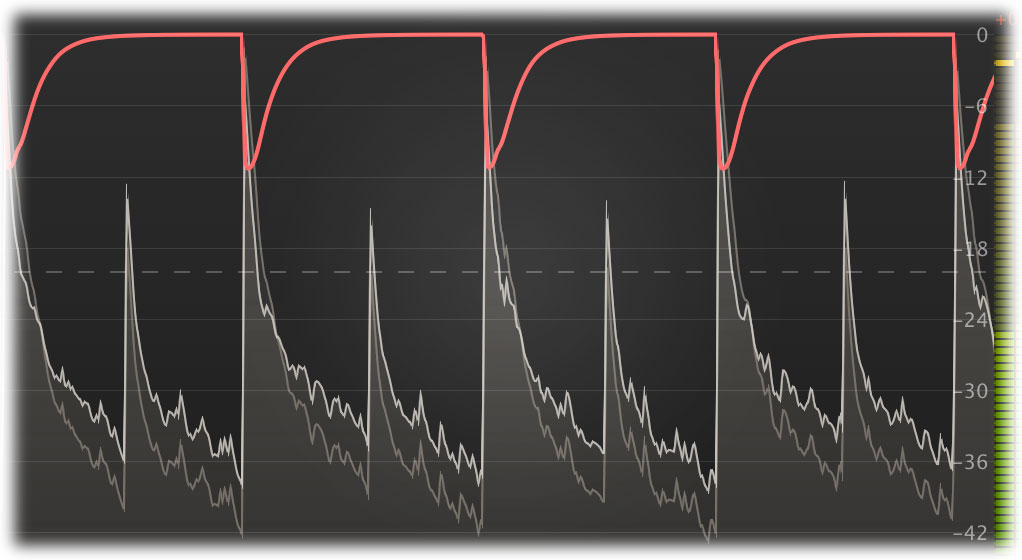
The top part of Pro-C 2 is actually a large animated level display, with the main compression controls panel floating above it. The level display visualizes the input and output level, together with the applied gain change. The input is shown in dark grey, whil the output is light grey with a light stroke, which makes it easy to see the exact effects of the applied gain reduction. The gain reduction itself is shown as a red line.
Using the Display button (right above the Style button in the compression controls panel), you can hide or show the level display. Hiding it will also hide the knee display and changes the vertical level meters to larger horizontal ones. This way, Pro-C 2 looks and feels more like a traditional compressor. Once you've chosen to show/hide the dislay, new instances of the plug-in will always open this way.

Peak level and loudness level metering
At the right of the interface, there are three accurate peak level meters that display the current input, gain reduction and output levels. The read-outs above the level meters show the highest measured peak value, until you click on them.
Aditionally, the input and output meters also show the loudness level (per channel) on top of the peak level. The loudness level complies with the Momentary mode of the EBU R128 / ITU-R 1770 standards.
Notes
- You can change the scale of the displays and level meters using the meter scale drop-down button, ranging from 9 dB (for precise mastering purposes) to 90 dB (general mixing and bus processing).
- If the level meters indicate clipping, this does not imply distortion in Pro-C 2: it can handle levels above 0 dB easily. Rather, this indicates that the signal might clip in another part of the audio chain, for example your sound card or host software. Click at the top of a meter to reset its clipping indication.
Next: Oversampling
See Also
Dynamics controls
Input and output options
Using FabFilter Pro-C 2
