FabFilter Saturn 2 online help
Table of contents
FabFilter Saturn 2 Help
Introduction
Using FabFilter Saturn 2
Interactive multi-band display
Drag-and-drop modulation slots
Full Screen mode, resizing and scaling
Presets
Purchasing FabFilter Saturn 2
Support
Overview
FabFilter Saturn 2's interface is divided into multiple sections:
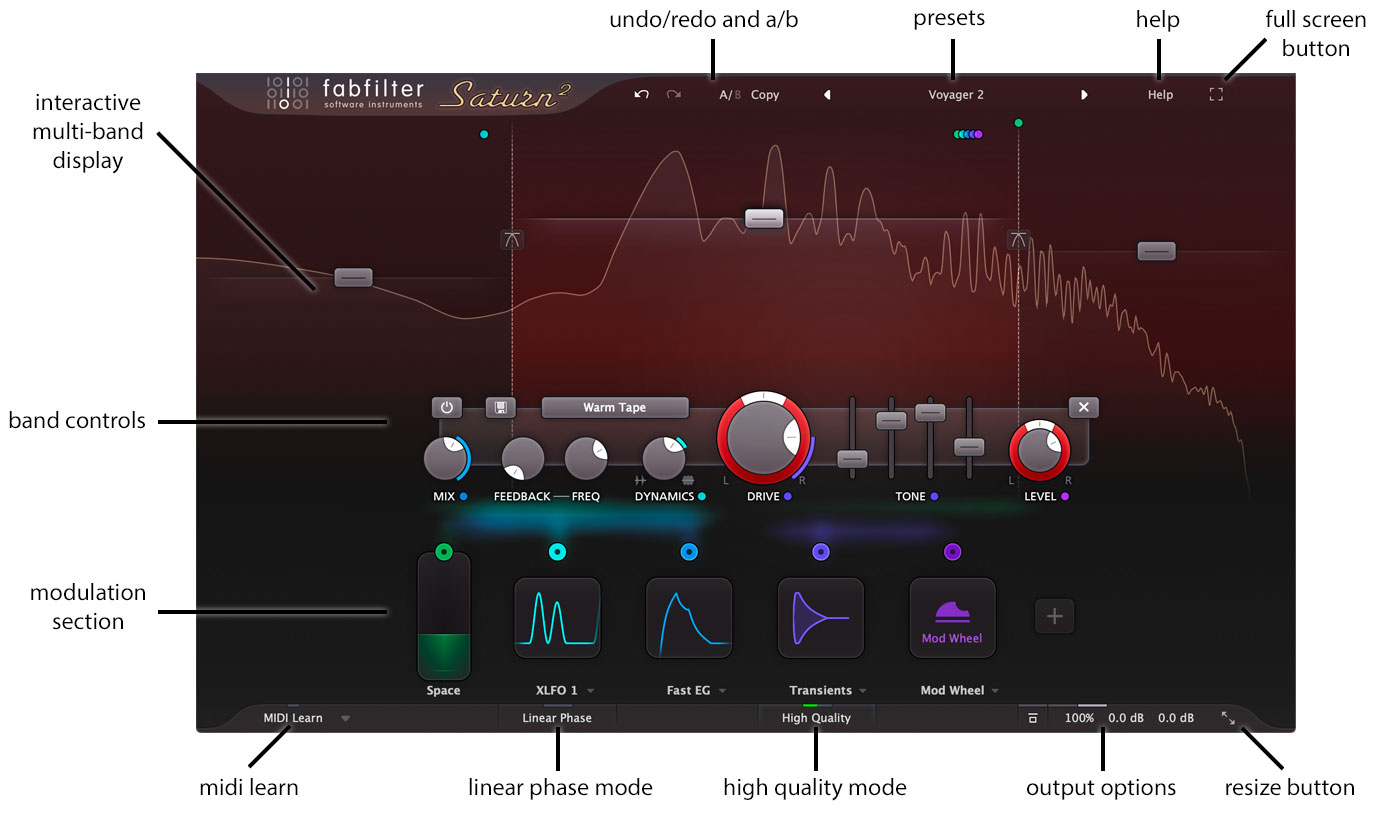
- Interactive multi-band display
The interactive display lets you directly create and select frequency bands. At the same time, it's a real-time frequency analyzer, visualizing the outgoing signal and making it easy to decide where to set the band crossover frequencies. - Band controls
The band controls control the settings of the selected bands in the display. For each band, you can separately adjust the distortion type, drive, feedback settings, dynamics, tone, level and mix settings. - Modulation section
The modulation section at the bottom shows all modulation sources, visualizing the signal flow and making it easy to set up modulation and create new sources. FabFilter Saturn 2 offers XLFO, Envelope generator (EG), Envelope follower (EF), MIDI and XY controller or slider sources. See Modulation to get started. Linear Phase
When Linear Phase mode is enabled, both multi-band crossover filtering and internal oversampling (High Quality mode) is done using linear phase filtering. See Input/output options.High Quality
The High Quality button controls the oversampling of the internal distortion algorithms, offering Good and Superb modes. See Input/output options.- Output options
On the far right of the bottom bar, you can bypass the entire plug-in and the output button gives access to the Unrestricted Feedback, Channel Mode and input/output/mix controls. See Input/output options. - Full Screen mode, resizing and scaling
The Resize button at the far right of the bottom bar lets you change the interface size and scaling. In addition, click the Full Screen button in the top-right corner of the interface to let Saturn 2 fill the entire screen. See Full Screen mode, resizing and scaling. - MIDI learn
MIDI Learn lets you easily associate any MIDI controller with any plug-in parameter. See MIDI Learn. - Presets, undo, A/B, help
With the preset buttons, you can easily browse through the factory presets or save your own settings so you can re-use them in other songs. The Undo, Redo, A/B and Copy buttons at the top of the plug-in interface enable you to undo your changes and switch between different states of the plug-in. Finally, the Help menu provides access to help and version information. See Loading presets and Undo, redo, A/B switch.
Next: Knobs
See Also
Quick start
