FabFilter Pro-Q 4 online help
Table of contents
FabFilter Pro-Q 4 Help
Introduction
Using FabFilter Pro-Q 4
Full Screen mode, resizing and scaling
Presets
Purchasing FabFilter Pro-Q 4
Support
EQ Sketch
Setting up initial EQ settings in your equalizer often involves adding a few bands to get started, like a low cut filter, a few bell filters and a high shelf, creating a general starting point. Wouldn't it be great if you could draw that curve in one gesture? Well... now you can!
When you open Pro-Q 4 with its default preset, having no curves yet, and you hover above the display, a curve hint will appear indicating the type of curve you can create at that position via a click or double-click. But when you click, hold the mouse down and start drawing from left to right, Pro-Q 4 will interpret your movements and adds curves along the way, until you release the mouse again. Already have curves in the display? Click the EQ Sketch button at the left bottom of the interface to enable EQ Sketch mode and start sketching anywhere you like.
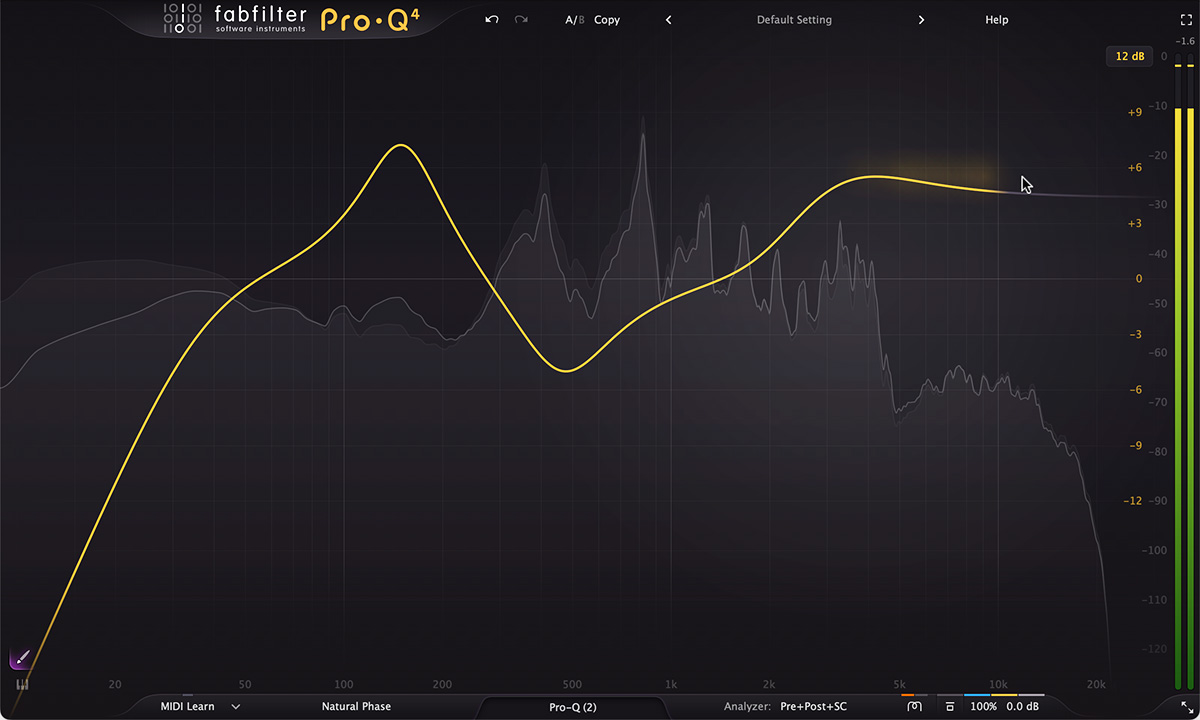
Of course, EQ Sketch is not about adding many or very precise bands with specific settings; it's about sketching a global curve to start with, adding a few initial LP/HP filters, bells and shelves to start with in a fast and easy way. It might even take a bit of practice to get good at it, but once you do, it's a real time saver, especially in combination with the Instance list.
Here's how it works:
- Start sketching anywhere, and move your mouse from left to right, essentially drawing the desired result curve.
- Once an EQ band has been added during EQ Sketch, you can adjust its slope (low pass or highpass) or Q (other shapes) via the steepness of your movements. But once you get near the zero dB line in the display, the curve is finalized.
- A new curve is added while sketching when you're near the zero dB line in the display, and move the mouse far enough away from it. The type of curve depends on the position in the display.
- If you're not happy with the added curves during the process, just move the mouse back a bit during the same sketch movement to remove earlier added curves and draw the section again.
- Not happy with the sketched results after you've finished? Just click the Undo button at the top of the interface and try again.
Tips
- Note that you can disable curve previews and EQ Sketch via the Help menu of the plug-in if you want to. Of course, you can still use EQ Sketch by clicking the dedicated EQ Sketch button at the bottom left of the interface.
Next: Band controls
See Also
Instance list
Overview
