FabFilter Pro-Q 4 online help
Table of contents
Go to sectionFabFilter Pro-Q 4 Help
Introduction
Using FabFilter Pro-Q 4
Full Screen mode, resizing and scaling
Presets
Purchasing FabFilter Pro-Q 4
Support
Instance List
With Pro-Q 4, you can now control any other Pro-Q 4 instance in your session from a single plug-in interface. This is a huge time-saver, making it much easier to setup initial EQing when starting a mix session.
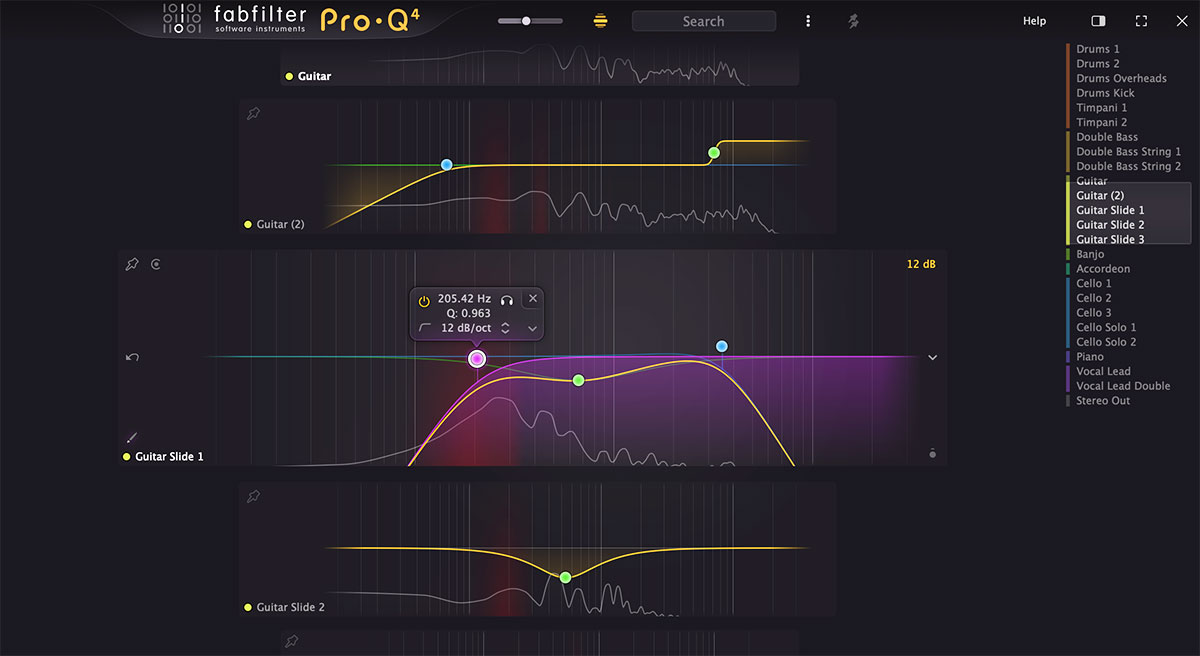
The basics
- Just click the instance button (with the current instance name) at the center of the bottom bar to open the instance list: an overview of all Pro-Q 4 instances in your session. At the smallest zoom level, it looks a bit like the small spectrum/collision list from Pro-Q 3, but there's much more to it...
- Zoom levels: Choose the zoom level you like using the zoom slider at the top of the interface. At the smallest zoom levels, you will only see spectrums of the instances, plus possible collisions of course. At intermediate zoom levels, you will also see the result curves on top of the spectrums. At the higher zoom levels, you can interact with the instance list items like you would in a normal Pro-Q 4 interface, clicking or dragging to create and adjust curves. You can even use the new EQ Sketch feature here, which makes it a lightning-fast way to setup initial EQing in your mix session.
- Next to the zoom level slider, you can enable or disable auto-zoom. When enabled, an instance item will automatically zoom in when you hover above it, so you can edit it directly.
- You can also easily filter currently shown instances using the filter text field at the top, which filters the listed instances as you type.
- Using the Options button at the right of the filter text field, you can also choose Quick Jump. This will open a floating panel, which lets you search for a track by name, and scrolls to that track when you select it, without actually filtering the list. Here, you can also choose what happens when you start typing when you're in the Instance List. You can choose between Type to Filter to start filtering tracks, or Type to Quick Jump to easily scroll to the track you need to work on.
- The Filter Pinned button toggles between showing only pinned tracks, or all tracks.
- If there are many instances in your session, a minimap appears at the right top, which makes it easy to navigate the list by clicking and dragging or via the mouse wheel. The minimap will also show which instances are pinned at the moment. You can show or hide the minimap using the Show Minimap button next to the Full Screen button at the right top.
- The Close button at the right top of the interface closes the instance list and reverts back to the normal interface. Alternatively, you can also use the Esc key to exit the instance list.
Working with instances
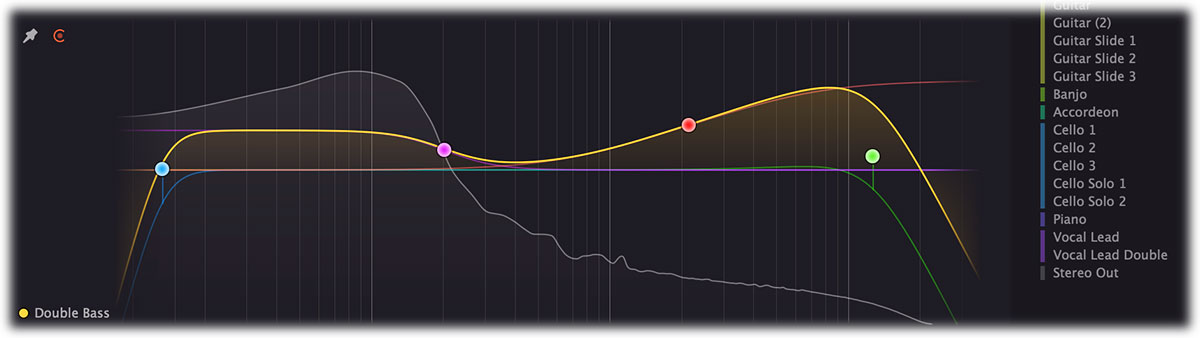
- In the smallest zoom levels (where you cannot edit the instance) just clicking in an instance will make it active and zoom it to a maximum level, making it easy to do precise EQ adjustments. In the larger zoom levels, a dedicated maximize button appear next to the pin / collision reference buttons, which enlarges the instance to maximum level. Clicking in the empty space left or right of the items will unzoom it again.
- When editing an instance, you can add and change curves just like you are used to in the normal EQ display, but without the band controls panel. You can change curve values by dragging curve dots or values in the parameter value display. In addition, right-click a curve dot to open the curve menu, which offers the possibility to change the speaker set and stereo placement, make a curve dynamic or spectral, and more.
- When you hover above an instance, you will see a small output level button at the right bottom; hover above it to get access to output settings of the instance like bypass, auto-gain, phase invert and output level/panning. Above the output level knob, you will see the emphasize button. Click it to momentarily raise the instance level; it can help you identify which tracks you are working on in a complex mix with many instances.
- By default, the instance name (and color if possible in your DAW) is set automatically based on the track name, but you can always double-click an instance name to adjust it as you like. (Note: currently Pro Tools doesn't support either and Logic Pro doesn't support reporting track colors.)
- You can pin instances via the pin icon, and then filter on all pinned tracks using the Filter Pinned button at the top of the interface. You can save and restore sets of pinned tracks via the options button in the toolbar. Use Shift-click to pin a range of instance items, or Alt-click to pin one instance uniquely.
- The Menu button at the center right of the instance item, gives you access to various options like copy/paste and starting EQ Match. If there are multiple instances with the same track color, it offers a Pin Similar Colors command to pin all tracks with this color.
- The instance list is now also the way to detect collisions. By default, the main instance you are now in, is the collision reference; this is indicated by the red collision reference icon at the left top of the Instance item. Other instance items will show collisions with this instance. You can change any instance into the collision reference by clicking the collision reference button of another instance. This also sets which external spectrum is shown in the main interface.
Notes
When using the VST3 plug-in in DAWs like Studio One, Cubase or Ableton Live, Pro-Q 4 instances know the track order and color of the track they are placed on. This makes it possible to show instance items in track order, with colored dots representing the track color.
Unfortunately, the AAX and AU plug-in formats cannot communicate this information to the plug-in yet. This means that the instance items in the instance list will be ordered by name instead in DAWs like Pro Tools and Logic Pro. We are in direct contact with the development teams for both Logic Pro and Pro Tools and will hopefully be able to get this implemented for AAX and Audio Units as well.
Tips
- The best way to use the instance list is in Full Screen mode, where you can make precise adjustments and get the best overview of all instances.
- You can drag and drop preset files from Windows Explorer or the Finder on Mac onto an instance to load the preset. Drag and drop an audio file to start EQ Match on the instance, using the audio file as the reference spectrum.
Next: Solo
See Also
Overview
EQ Sketch
Display and workflow
